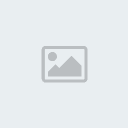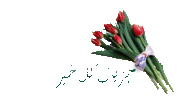| منتديات أم الزبد الوادي |
| منتديات أم الزبد السلام عليكم ورحمة الله وبركاته اهلا وسهلا بك زائرنا الكريم منتديات أم الزبد ترحب بك أجمل ترحيب ونتمنى لك وقتاً سعيداً مليئاً بالحب كما يحبه الله ويرضاه فأهلاً بك في هذا المنتدى المبارك إن شاء الله ونرجوا أن تفيد وتستفيد منا وشكراً لتعطيرك المنتدى بباقتك الرائعة من مشاركات مستقبلية لك منا أجمل المنى وأزكى التحيات والمحبة  |






 .
.